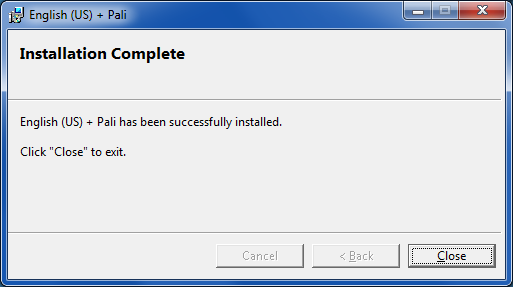
1) Unzip the contents of the file. Important: if you ever want to uninstall the keyboard you must leave the installation files in the same location where they are when you install the keyboard.
2) Double click setup.exe. Wait until you see the following dialog, then click Close.
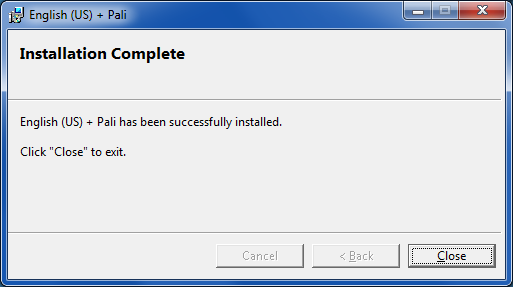
3) Configure the keyboard in the Windows Language settings, shown here with screenshots from Windows 10 Home installing the "US + Pali" keyboard.
Select Start Button | Settings. Then in the "Find a setting" box, type "language". Choose "Language".

|
Click "Options" next to the language and country for the Pali keyboard you are installing. In this case I am installing the Pali keyboard based on "English (United States)". |

|
Click "Add an input method". |
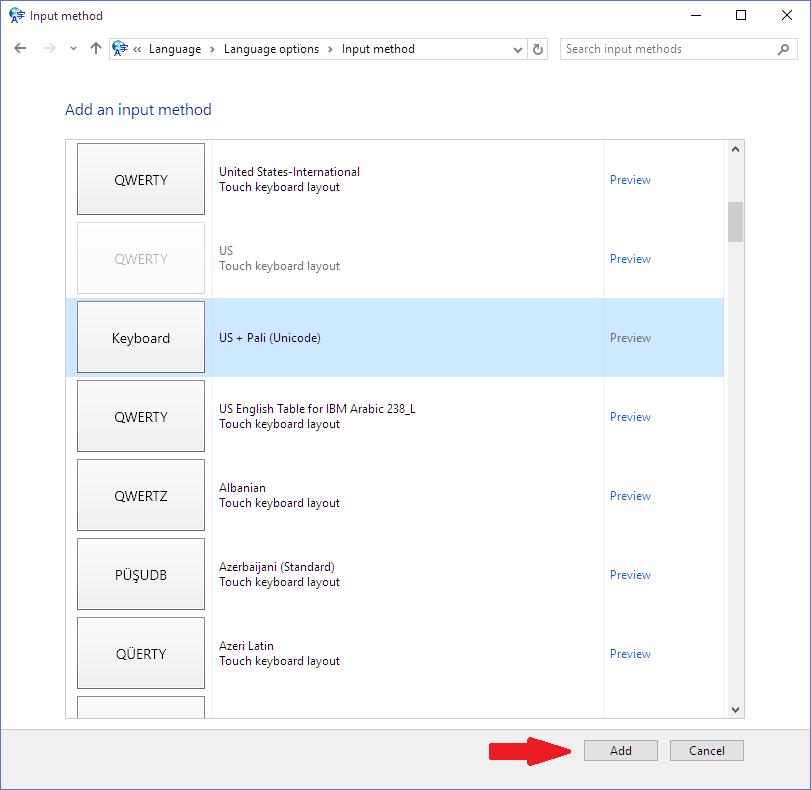
|
Select the "US + Pali (Unicode)" keyboard in the list, then click "Add" below. Then click "Save" in the Language options. Then click "Advanced settings" in the Language window. |
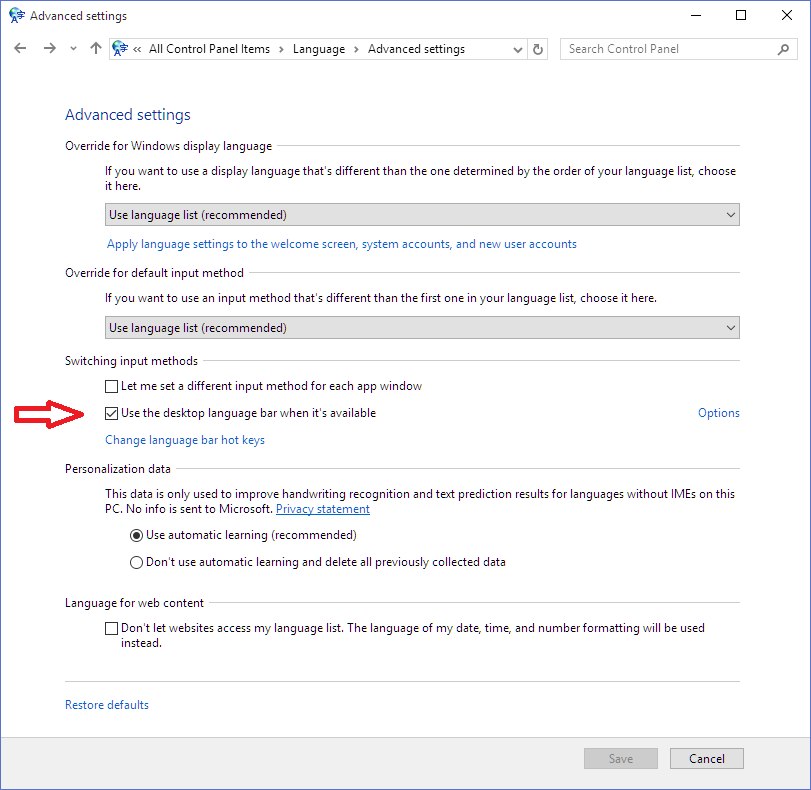
|
Click the checkbox next to "Use the desktop language bar when it's available". You can also make the English (US) + Pali keyboard your default keyboard by choosing it in the dropdown under "Override for default input method". Then click Save. |

|
Click on the keyboard icon in the system tray (near the clock) and choose the US + Pali (Unicode) keyboard. |